เข้าเมนู แทรก > เสียง > เสียงจากแฟ้ม จากนั้นให้เลือกไฟล์เสียงมาใส่ (แนะนำให้เป็น mp3)
เมื่อแทรกเสียงเข้ามาแล้ว เข้าเมนู การเคลื่อนไหว แล้วค่าเป็น เล่น
เปิด บานหน้าต่างภาพเคลื่อนไหว จะเห็นไฟล์เสียงอยู่ในรายการ
ถ้าหยุดที่ขั้นตอนนี้ เวลาเล่น PowerPoint เสียงจะเริ่มเล่นเมื่อคลิ๊กเมาส์ และจะหยุดเล่นเมื่อเล่นสไลด์ต่อไป (หรือคลิ๊กเมาส์อีกครั้ง)
ต่อไปนี้ จะตั้งค่าให้เสียงเล่นจนจบสไลด์
ตั้งให้เสียงเล่นเองอัตโนมัติ โดยกำหนดค่าให้เป็น เริ่มกับก่อนหน้า แล้วเข้าเมนู ตัวเลือกลักษณะพิเศษ
ดูที่เมนู หยุดเล่น ให้ใส่เลขของสไลด์หน้าสุดท้าย (เช่นมี 11 สไลด์ ก็ใส่เลข 11 ลงไป หรือจะให้หยุดเล่นเสียงหน้าไหน ก็ให้ใส่เลขหน้านั้น)
ถ้าจะซ่อนไอคอนเสียง ให้ดูที่เมนู สิ่งที่เพิ่มเติม ในช่อง หลังจากการเคลื่อนไหว ให้เปลี่ยนเป็น ซ่อนหลังจากการเคลื่อนไหว / หรือ คลิ๊กเมาส์ถัดไป
***ถ้าจะกำหนดให้ PowerPoint เล่นเองอัตโนมัติ และเล่นจนจบเพลง ดูบทต่อไปนะครับ

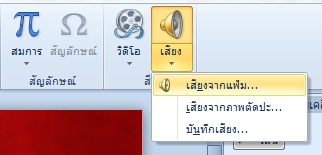
3 replies on “PowerPoint บทที่ 10 : แทรกเสียง”
เคยเจอปัญหากับการทำไฟล์ ppt ดังนี้
เมื่อใส่ไฟล์เสียงและทดสอบถูกต้องเรียบร้อยแล้ว การส่งไฟล์ppt. ไปทางอีเมล์ ต้องแนบไฟล์เสียงไปด้วยใช่หรือไม่…ได้ทดลองไม่แนบไฟล์เสียงไปด้วย ปรากฏว่า ผู้รับเมล์เปิด ppt ก็ไม่มีเสียงประกอบคะ…แต่ในทางกลับกัน เคยได้รับไป ppt จากคนอื่นๆที่เป็น fwd mail ก็เปิดมีเสียงประกอบได้ ทั้งๆที่ก็ไม่มีไฟล์เสียงประกอบแนบมาด้วย ….จึงอยากทราบว่า
1.เวลาส่งไฟล์ ppt ต้องแนบไฟล์เสียงไปด้วยหรือไม่คะ
2.ถ้าไม่ต้องแนบไฟล์เสียง มีขั้นตอนการ save file อย่างไร เพื่อให้ผู้รับได้ไฟล์เสียงประกอบติดไปด้วยคะ
ขอบคุณคะ
1. เอาเสียงไปด้วยครับ แนบไว้ในโฟลเดอร์เดียวกันกับไฟล์พาวเวอร์พ้อย
2. เหมือนกันกับข้อ 1 ไม่มีไฟล์เสียง เขาก็เล่นไม่ได้ครับ
ในบทต่อๆไป เดี๋ยวมีเขียนเรื่องการนำไฟล์ไปเล่นกับเครื่องอื่น
บานหน้าต่างภาพเคลื่าอนไหวเปิดอย่างไรเหรอคะ หาไม่เจอค่ะ TT